RNO file format description
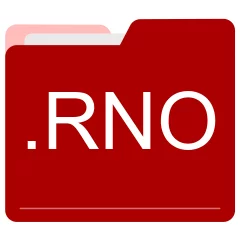
Many people share RNO files but don't explain how to use them. This can make it hard to know which software can open, change, or print these files. We made this page to help you understand how to work with RNO files. Here, you'll find info on software that works with these files. This includes simple programs for opening and converting them. We also share simple steps for editing these files and changing them into different formats. Whether you need to open, edit, or change a RNO file, our website has all the tips and tools you'll need to do it easily.
1 filename extension(s) found in our database:
RNO - PDP-10 Runoff Input Data
The RNO file is categorized under Data. It is associated with PDP-10, serving as a PDP-10 Runoff Input Data. The PDP-10 is a mainframe computer family manufactured by Digital Equipment Corporation (DEC) from 1966 into the 1980s. It seems that PDP-10 is no longer supported by the maker.
| Application: | PDP-10 |
|---|---|
| Category: | Data files |
| Mime-type: | application/octet-stream |
| Magic: | - / - |
| Aliases: | - |
PDP-10 Runoff Input Data related extensions:
Did someone accidentally misspell the RNO filename?
The RNO filename extension may be misspelled. We compiled a list of similar file extensions to help you find errors.
Filename extensions similar to RNO:
- tno TI-Nspire OS Image
- rnk GSEA Ranked List File
- rbo RealBasic Class
- dno DriveTools SP DriveExecutive Parameters
- rni Renoise Instruments Data
- rnl SPANS Raster Interchange Data
Windows can't open your RNO file?
When you try to open a file by double-clicking it, Windows looks at the file's name to figure out what to do. If Windows doesn't know the file type, it'll ask you to choose an app to open this RNO file.
To set the RNO file association in Windows 11, you can follow these steps
- Open the Settings app by clicking on the Start menu and selecting the gear icon.
- In the Settings app, click on System and then select Apps from the left-hand side menu.
- Scroll down and click on the Default apps option.
- In the Default apps section, you will find various categories. They include Email, Web browser, and Music player.
- Locate the category that matches the file type you want to associate. For example, choose Photos for image files, or Video player for video files.
- Click on the current default app listed under the category. A list of available apps will appear.
- Choose the app you want to set as the default for that file type. If the app you want is not listed, click on More apps to see more options. Or, click on Look for an app in the Microsoft Store to search for apps.
- After selecting the app, it will become the default choice for opening files of that type.
It's worth mentioning that you don't always need to set RNO file association. Many apps can open files. They don't need a specific file association to be set.
Handle RNO files with care
Exercise caution when handling RNO files from unknown sources. Files from certain sources can threaten your computer's security. They might contain malware, viruses, or harmful software. To minimize risks, avoid downloading or opening unfamiliar RNO files. Use trusted antivirus software to scan files from unknown sources before opening.
If you find the information on this RNO page useful, please feel free to link to this page.